
Some Canvas and byui.edu features require thrid-party cookies to be enabled in order to function correctly. If you are having issues with MyMedia, links, videos, or anything else not loading properly in Canvas, try enabling third-party cookies. This can be done by following the steps below according to your browser.
Chrome
1. Click the menu icon at the top right then click Settings from the drop-down list.

2. In the Privacy and Security section, click Third-party cookies.

4. Select Allow third-party cookies or Block third-party cookies in Incognito mode

5. Alternatively, you can leave Block third-party cookies selected and add byui.edu and byui.instructure.com under Sites allowed to use third party cookies.

Safari
1. Open Safari and go to the left-hand corner and click on Safari -> Preferences from the drop down menu.

2. Navigate to the Privacy Tab and make sure Prevent cross-site tracking is unchecked.

Edge
1. Click the menu icon (3 dots) in the top right then click Settings from the drop-down list.

2. Go to Cookies and site permissions then Cookies and site data.

3. Turn off Block third-party cookies.

Firefox
1. Go to byui.instructure.com
2. At the left of the address bar, click the  shield icon.
shield icon.
3. Toggle off the Enhanced Tracking Protection switch  . This will automatically reload the page and enable third-party cookies.
. This will automatically reload the page and enable third-party cookies.
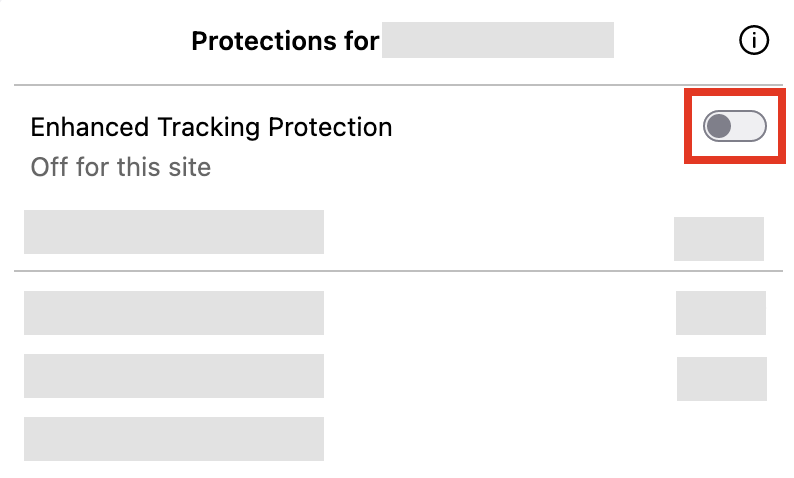
Brave
1. Go to byui.instructure.com
2. On the right of the address bar, click the Brave icon then toggle off Shields

Contact Us
If you have questions, please call us at (208) 496-9009 or start a Live Chat with us.
Hours of Operation: Mon - Fri 7:30 AM - 8:00 PM, Sat 10:00 AM - 4:00 PM Mountain Time
(excluding weekly devotional, forum hour, and University Recognized holidays)